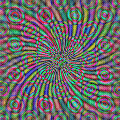 computer tips...
computer tips...





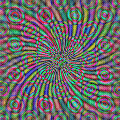 computer tips...
computer tips...
|
||





|
||
|
|
The little things...
Here is a collection of computer tips that are either unusual or just plain helpful in everyday computing. I've found out, it's usually the little things that make us crazy. This page is dedicated to conquering the little things. |
Get rid of desktop icon clutter...
by creating a new start menu folder. To do this open Windows Explorer. In the
left window scroll to the 'windows' folder and click on the plus sign. Scroll
down to the 'start menu' folder and click on it. In the right window, right
click on an empty space and choose "new | folder". Now you can give your new
folder a (witty) name. If you look in the left window, you will see your newly
named folder.
We're ready to put shortcuts of all your favorite programs in here. Find a
program. For example, let's say I want to put in a shortcut to my MusicMatch
Jukebox. I go to 'program files' and scroll down until I find the musicmatch
folder and I click on this folder. Somewhere in the right window will be the
'.exe' file I need. (The one I want happens to be 'mmjb.exe'.) We'll drag and
drop it into the new folder. Just right click on it and drag it to the left
window and move it toward the bottom of the screen until your new folder is in
view and highlighted...and drop. Choose "Create Shortcut(s) Here" and you're
done. Repeat this process for all the programs you want to put in the folder.
To see your new folder in action, click on the 'start' button in the lower left
corner. You'll find it towards the top of the menu. Click on it to access it's
contents. Since these are all shortcuts to your programs in it, you can delete
them without having any effect on the orginal program.
Last, but not least, delete the icons on your desktop so you have that
unclutterd view. These are all mostly shortcuts also. If you want to check,
right click on the icon and click properties. It will tell you in the box that
comes up. I only have one icon on my desktop (My Computer), which Windows won't
let me remove from the desktop. I'm sure there is a way, but I just haven't
stumbled across it yet. But, to get rid of other stubborn icons, use TweakUI
and go to the desktop tab. You can uncheck any icons you don't want on your
desktop any longer.
Don't you feel 100% more organized? Enjoy that new desktop!!
| Get rid of those carrots (>)... If you forward an email that has been passed around (with alot of those > > > > 's in it) delete them the easy way. Here is how: Copy the text of the email. Open up wordpad or MS word, paste the text in it. "Click on edit | replace | find". Type in "> " (without the quotation marks) and don't type anything in the 'replace with' box. Then copy and paste the text back into the email to send out. All of the little things (> ) will be gone! I do that to all the things I forward that has a collection of > 's. |
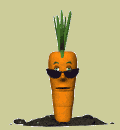
|
Now you have a quick way to access your most used programs and folders. This is very handy.
Making your own icons... Be creative. Give the shortcuts on your desktop more personality by designing your own icons. Here's how: go to "Start | Programs | Accessories | Paint". On the Image menu, click Attributes. Enter 32 pixels in Height and Width. Create an icon using the paintbrush or pencil tools. Name and save your icon.
To replace an existing icon on your desktop with your new one...
Right-click the icon on your desktop that you want to replace. Let me add
here...this icon must be a shortcut for this method to work. (To check if it is
a shortcut, right click on the icon, and one of the tabs on the box that pops
up will say 'shortcut'.) Go to "Properties | Change Icon | Browse". Locate the
folder containing the icon you created. Highlight the icon you want. Click
"open | ok | apply | ok". The icon you created will now replace the original on
the desktop.
But you just have to change all the icons. Don't worry. There is a way to o change 'My Computer, My Documents, Network Neighborhood, Recycle Bin (full and empty)'. Simply right-click somewhere on your desktop. Then click "Properties | Effect | Change Icon | Browse" and locate the folder you saved your icons in and follow the above steps.
Save desktop real estate... To get the most out of your screen viewing size, here is what I did. Open "IE5 | view | un-check status bar". Under "view | toolbars", only check 'standard buttons' and 'address bar'. Under "view | toolbars | customize", remove any toolbar buttons you don't want; and in text options choose 'no text labels'; and in icon options, choose 'small icons'. Last, right click on the address bar and drag it to the toolbar above and drop it beside 'help'. (Resize it to fit.) One last tip...click on F11 to toggle between full-screen and normal view. No more double clicks... If you want to use single clicks on your desktop and throughout Windows follow these steps: Open "Windows Explorer | View | Folder Options". In the General tab, click the radio button for 'Customize the click settings'. Under 'Click Item as follows' click 'Single Click to Open'. Then click 'Underline icon titles as I point at them' (then you will see what you are about to click). Then click OK then Close. If you like single-clicking, as when you're on the Internet, you will love this feature. It works in Windows 95, Windows 98, and Windows 2000. Restore IE5's memory for passwords... If you accidently checked 'don't offer to remember any more passwords' in IE5, here is how you can un-do it. Go to "control panel | Internet Options | content | AutoComplete". Put a check in these boxes 'usernames and passwords on forms' and 'prompt me to save passwords'. Click OK.Don't get lost... when surfing using Internet Explorer. If you'd like to click on a link but save your place, hold the Shift key while clicking. A new window opens to display the second site. Another little tip...use the Tab key to navigate to a particular link on a page, and then press 'shift-enter' to open that link in a new Window--- all without ever touching the mouse!!
Overcoming floppy fears...
You've got all these floppy discs, but how do you control them? First off, you
may have to format one at some time or another. That is simple enough. Open
up 'Windows Explorer'. In the left column, right click on '3 1/2 Floppy (A)'.
In the box that pops up, left click on 'format' and another box will pop up.
For a faster format, check the 'quick' box. For a more complete format, check
the 'full' box. (I usually do the quick one.) Click 'start' and it will do it's
thing. When it's done, it will tell you.
Ok, next senerio.
You have something on that floppy that you don't ever want to erase. To keep
all information safe from erasing, turn the floppy over and you will see a
little box on the lower right hand corner that has a sliding tab. (Go ahead,
slide it up and down.) . Keep the little box is open, everything is safe...you
can only view the floppy or run any programs stored on it. If you decide that
information is something you want to live without, close the little box. When
the little box is closed, you can add and remove information on the floppy.

|
Check back every now and then...I add items willy-nilly. :-)
I hope you have found something that helped you become better friends with your computer! |

|